Special Tool For Removing Keyboard Keys On A Mac
Mastering a few crucial Mac keyboard shortcuts will make using your Apple computer easier and much more efficient. Cutting your reliance on your mouse will help you work more quickly, and you’ll undoubtedly impress your family, friends and co-workers to no end. You might even end up becoming the go-to Mac person in your office, and we all know how wonderful that will be.
Here are the top 10 Mac keyboard shortcut tricks you really need to memorize right now, whether you’re a Mac newbie or a veteran user who still uses the mouse for everything out of habit.
Some keys on some Apple keyboards have special symbols and functions, such as for display brightness, keyboard brightness, Mission Control, and more. If these functions aren't available on your keyboard, you might be able to reproduce some of them by creating your own keyboard shortcuts.
Top 10 Mac keyboard shortcuts
- This is the tool we're going to use to remove the keys from our iMac keyboard. It's plastic, crucially, and has a slender flat end and offers good leverage.
- Apple Wireless Keyboard: 1. Yes, this is easy. You do not need a special tool. Using your fingers, pry the keycap up from the upper left or upper right corner.
Ingredients:
- Any Mac running OS X
- Mac-compatible keyboard (has a Command key, not Windows)
Directions:
First up, take a look at the Mac keyboard in front of you to familiarize yourself with a few Mac-specific keys. The Command key has a special symbol (⌘) to help you recognize it, while the Option key can also say “alt” on it, a term borrowed from a Windows environment. Your keyboard may also have a Function key (fn) next to the Control key (which just bears its own name — “control”).
Keyboard Keys Shortcuts
Many of these shortcuts have an equivalent menu item you’ll find at the top of your Mac’s screen. One way of finding new shortcuts is to look to the right of any menu item and see if a keyboard shortcut is listed.
Now that you’ve got a good idea of where to find these keys, let’s take a look at some great ways to use them. (In addition to writing out the instructions, we’ve also created a pair of videos to walk you through them in case you prefer to learn that way. You’ll find them at the bottom of this post.)
Find the best, fastest web hosting
Looking for the best web hosting? Read the reviews first to choose a top 10 host. Whats The Host helps you choose a high-quality, reliable host so you won’t have to.
Quit any Mac program
Command-Q: If you’re coming from a Windows computer, you might have gotten used to “X-ing out” of your applications by clicking on the X button at the top of any application window. In OS X, you close windows with the red X button (in the upper left of your window), but it will not quit the app. To fully exit out of any Mac program in OS X, you’ll need to use the Quit command with this shortcut, or click on the app menu, then choose Quit.
Close Mac windows quickly
Command-W, Option-Command-W: The first of these will close whatever active window you are using, while the second one will close all the windows in the currently active app (or Finder, which is also an app, really). These shortcuts will do the same thing as the Close Window option in the Finder and most other apps. Chrome, for example, delineates between Close Window (Command-W) and Close Tab (Command-Shift-W).
Down Arrow Extended Keyboard Keys
Open a new web browser tab on Mac
Command-T: Whether you’re in a web browser like Safari or Chrome or in the Finder itself, this keyboard shortcut will open a new tab for you. In Chrome, Command-Shift-T will open the most recently closed tab for you. Keep hitting this shortcut to open multiple tabs (or continue opening tabs in reverse chronological order in Chrome).
Quickly switch between Mac applications
Command-Tab, Command-~ : The first of these shortcuts will activate Mac OS X’s built-in application switcher, which will let you switch between active apps running on your Mac. Keep holding down the Command key and press Tab repeatedly to go to the next app from left to right. Use Command-~ (tilde, usually above the Tab key) to switch to running apps from right to left. Holding down the Command key and hitting Q will quit whatever program you are currently highlighting.

Cut, copy and paste on Mac
Command-X, Command-C, Command-V: These are three of the things I do most often in my writing life, so mousing up to the Edit menu in an app to choose these functions from a menu makes me cringe. Learn these three essential shortcuts (Command-X for cut, Command-C for copy and Command-V for paste — go figure), and you’ll save a ton of time every day.
Find something fast on your Mac
Command-F: Search is a massive part of any computer user’s workflow, from finding the right document to looking for a key word or phrase in Safari. To find something in the Finder, Safari or Chrome, or in a Pages or Word document, simply hit the Command-F key combination and a little window will show up where you can type in your search terms. Boom — you’ll find what you need.
Take Mac screenshots
Command-Shift-3, Command-Shift-4: Screenshots are a way of life in my daily work, and I’m willing to bet you’ve needed to take a quick capture of your screen at some point. Command-Shift-3 will take a picture of your entire Mac’s screen, from the upper left to the bottom right. Command-Shift-4 will turn your mouse cursor into a set of crosshairs (not unlike a sniper rifle sight) that you can then click and drag around any portion of your screen to capture only the relevant area. Pro tip: Tap the spacebar once to take a screenshot of a specific window, or hold the spacebar to move the selected area around without changing its dimensions.
Open Mac Finder folders
Command-Shift-A, Command-Shift-U, Command-Shift-D, Command-Shift-H: In the Finder, you’ll need to navigate to any number of common folders: Applications, Utilities, Desktop, and Home. Simply hit the Command key and then the first letter of each of these to go directly to them: Do not pass Go, do not collect $200.
Force quit a Mac app
Command-Option-Esc: If an app stops responding, you might need to force it to quit. You can do that with a right-click on the app icon in the Dock, but it’s even easier if you hit this keyboard shortcut. This will bring up the Force Quit dialog, which you can then use to kill that unresponsive app. You might need to Command-Tab your way out of an active frozen app first, or use Command + Shift + Option + Esc to quit the currently active app.
Hide Mac apps
Command-H, Command-Option-H: Doing something at work you shouldn’t be when your boss walks by? Whoops! It’s an easy fix to hit Command-H on your keyboard to hide the current active app. If you just need to declutter your view, Command-Option-H will hide all the other apps in the background, letting you focus on the one in front.
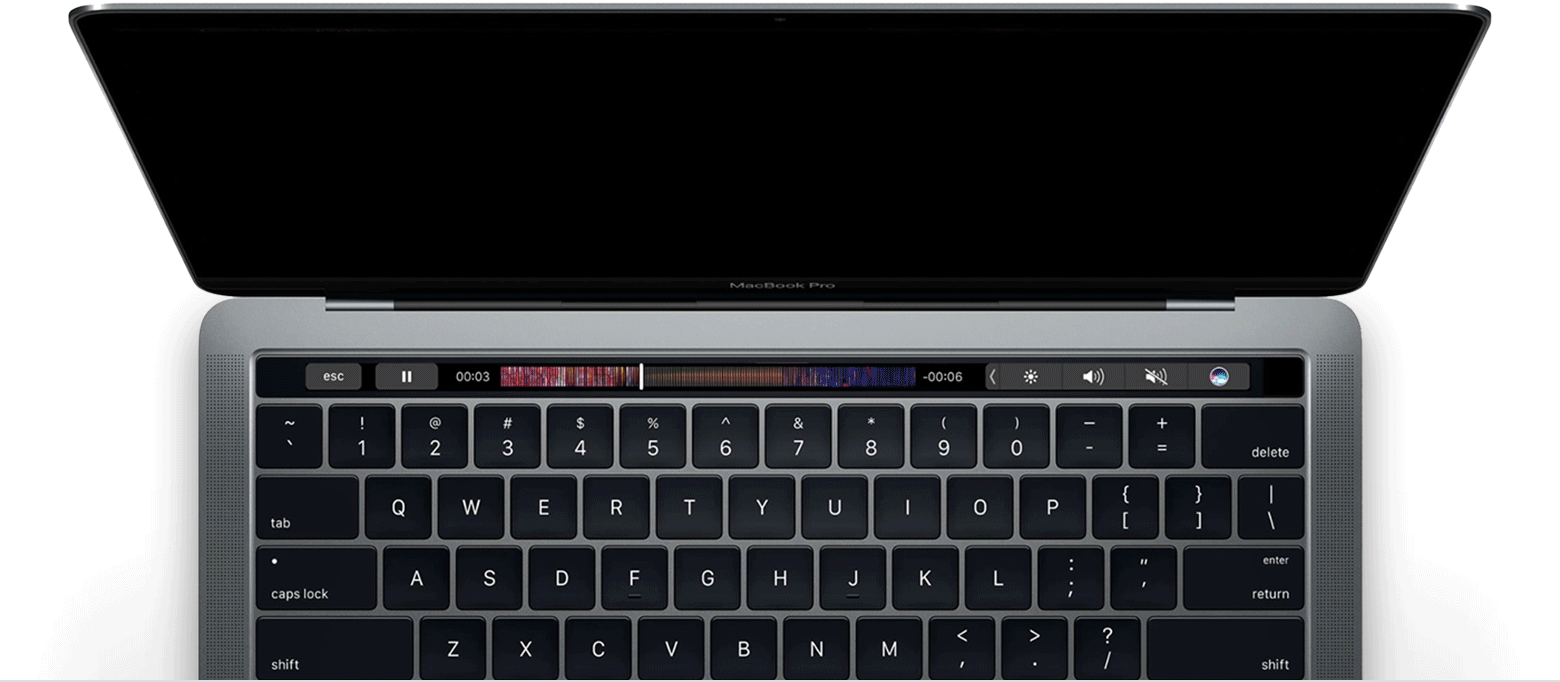
See top Mac keyboard shortcuts in action
All Keyboard Keys
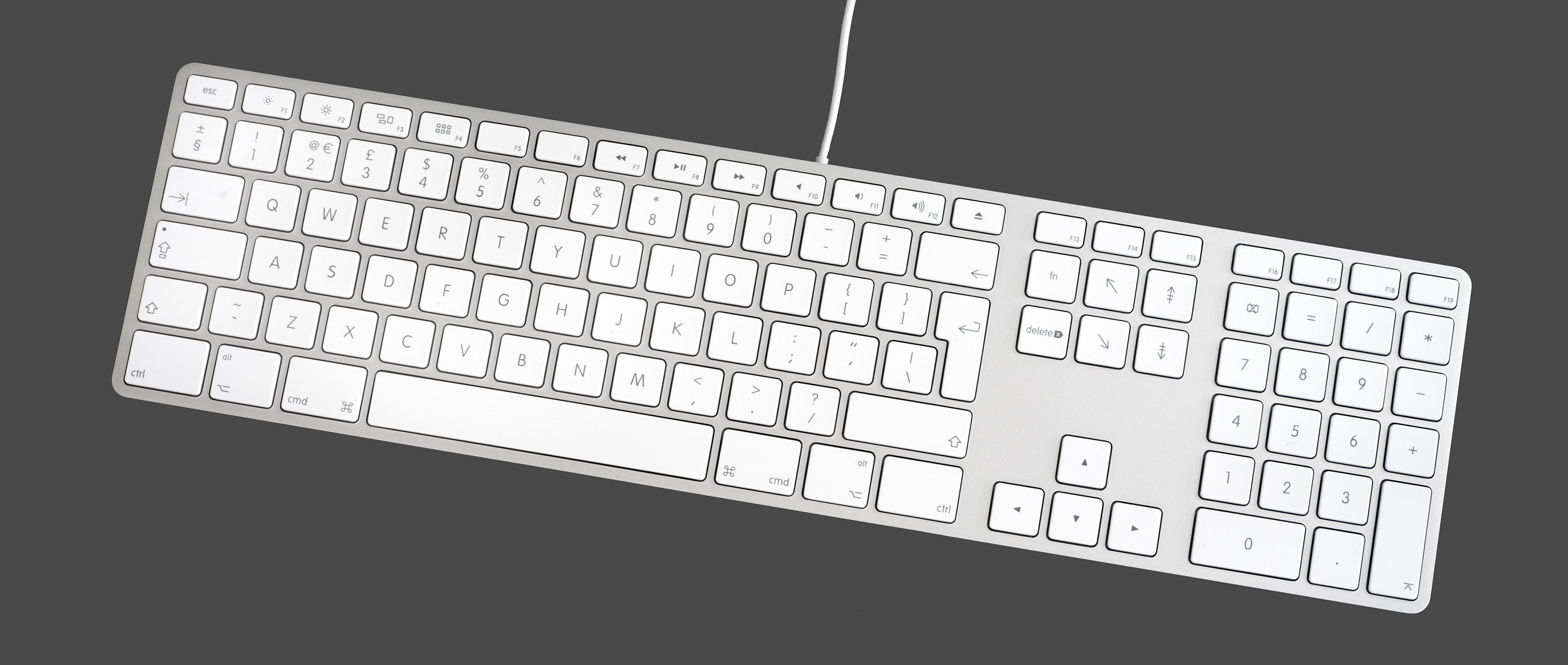
The Cult of Mac how-to videos below will walk you through these shortcuts if you prefer to watch rather than read. We’ve broken up the top 10 into two easy parts. Here are the first five Mac keyboard shortcuts …
And here are five more: