Camera Tool Excel 2016 For Mac
If you currently have a subscription to Office 365, you’ll be pleased to know you can upgrade to Office 2016 right now in just a matter of a few minutes. Today we’ll quickly show you how to do that on a Windows PC and Apple Mac.
RELATED:How to Completely Uninstall Office 2011 for Mac OS X
With the new Office 2016 for Mac, Microsoft has finally brought the OS X version of its office suite up to the standards of the Windows product. Excel 2016 for Mac offers a rich set of features that make creating and customizing charts simpler and more intuitive. One part of this fluid new experience is the Formatting task pane. The new Formatting task pane is the single source for formatting—all of the different styling options are consolidated in one place. In the popping out Excel Options dialog, select Commands Not in the Ribbon from the Choose commands from list, then scroll down to find Camera command. See screenshot: 3. Then click Add button to add the Camera command to right command list. See screenshot: 4. Click OK to close the dialog. Now you can see the Camera tool in the Excel Quick Access Toolbar. Follow these steps to add the Camera tool to the QAT: 1. Click the Office icon in the upper-left corner of Excel. Select the Excel Options button to activate the Excel Options dialog box. Click the Customize button.
Office 2016 is a much welcome upgrade for any existing Office installation, particularly for Mac users who’ve been suffering under the rather awful Office 2011 with its ugly, clunky interface. Office 2016 brings welcome uniformity by making the Mac version nearly identical to the Windows version.
You can easily update your existing Windows installation but all that will do is give you the latest version. So if you’re running Office 2013, you’ll get the latest stable version of 2013.
Quick Analysis Tool In Excel 2016 For Mac
To upgrade, you will need to use the Office website and sign in with your Microsoft account.
Excel 2016 For Mac Ribbon Tabs Groups
Once signed in, you’ll simply need to click the area under “Install” where it says “New: Office 2016 is now available.”
Next, click the “Install” button on the resulting page.
Click the setup executable, either from your browser or in your downloads folder.
User Account Control should pop up to ask you if you want the installer app to make changes to your computer. Click “Yes” to continue and the installer should take care of the rest.
The upgrade process on the Mac is similar in that you will follow the same procedure – go to the Office website, click on the area where is says Office 2016 is available, and then click “Install” to download the .pkg file.
Double-click on the .pkg file to start the installer, which will be much different from the Windows installer.
Nevertheless, simply click through the prompts to upgrade your installation. Note, however, if you’re intending to upgrade from Office 2011, which is pretty terrible and thus you should, it’s best advised to uninstall that first before proceeding with the new Mac version.
Sadly, that Office for Mac version doesn’t have an uninstaller such as you would find on Windows so you will need to uninstall it manually. Luckily, you can follow our guide, complete with screenshots, to help you with that process.
Tools Tab In Excel 2016
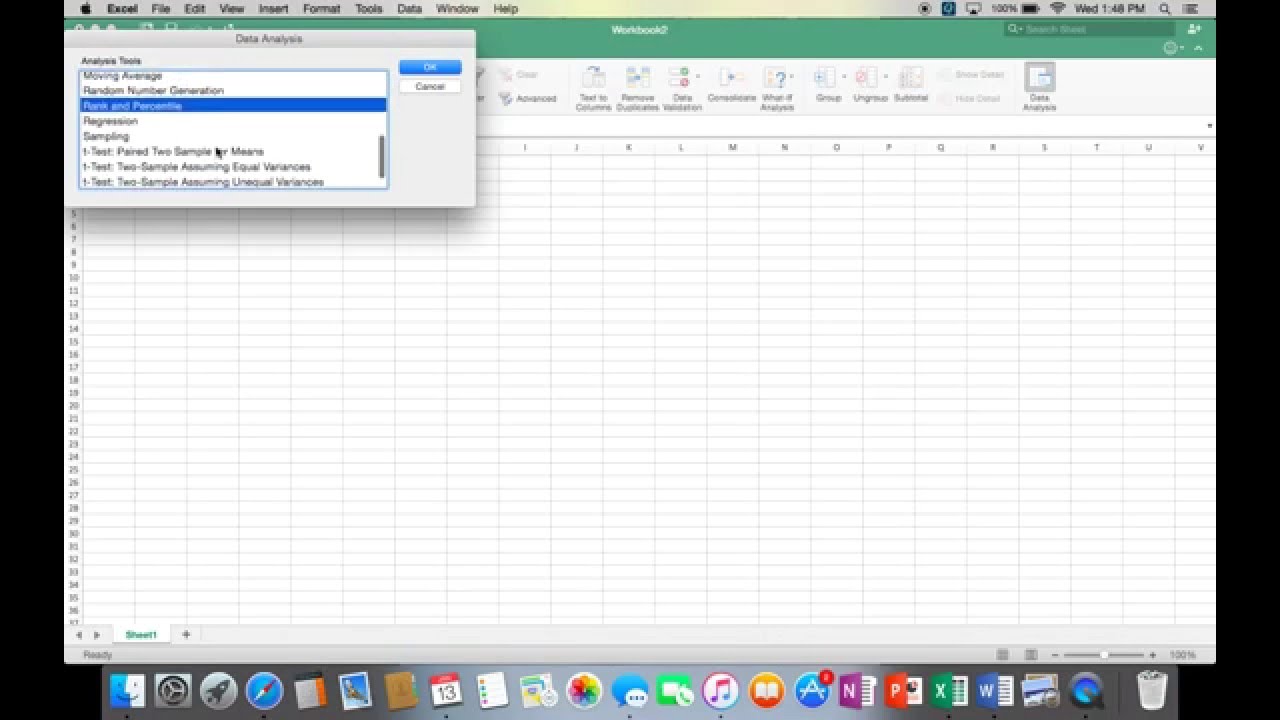
We hope this article was helpful in showing you how easy and straightforward upgrading to Microsoft Office 2016 is. If you have any questions or comments you would like to contribute, please leave them in our discussion forum.
READ NEXTDeveloper Tab Excel 2016 For Mac
- › What Can I Do with My Old iPhone?
- › How to Stream UFC 242 Khabib vs. Poirier Live Online
- › Free Download: Microsoft’s PowerToys for Windows 10
- › How to Overclock Your Computer’s RAM
- › What’s New in Chrome 77, Arriving September 10