3d Modeling Tool For Mac
The best 3D modeling software will vary based on your needs, but there plenty of options available. Here are our favorite pieces of software. The software allows for lots of tweaking of the 3D model, including coloring elements based on the type, setting the transparency level for creating cross-sections, and comparisons of models to show the geometry changes and element properties. The Top 8 Free and Open Source BIM Software Tools – Capterra Blog [] Comment by builderstorm. Terrain Tools ® is a software toolkit for 3D mapping, terrain modelling and land development. Terrain Tools ® includes a variety of 3D mapping functions, as well as engineering design functions. Includes functions for: surveying, coordinate geometry, image manipulation, digital terrain modeling, contouring, volume and earthwork calculations. What is this 3D design software? LibreCAD is an open source free 3D modeling software. It contains basic tools you will need to model and modify your designs. There are a number of 3D modeling apps for the Mac but it highly depends on what you are using it for. If it is for architectural or exhibition design, then there is 3D Max, FormZ, and the new Rhino for Mac. 3D Max has more architectural snaps and its parametric modeling then Maya s more in tune to 3D design.
Part 1
1) Cinema 4DFeatures and functions
· This is one of thefree 3d modeling software for Macwhich is extensively used to generate 3D animations and pictures which are high-end.
· With the help of various modules present in this software, you can use create various animations according to your needs and requirements of the design.
· Very high-end software which gives you professional results and is helpful in creating architecture designs, making films, advertising and scientific purposes.
Pros
· The modules used for designing are customizable according to the animation needs.
· Best suited for professionals for generating expertise work.

· The processing of thisfree 3d modeling software for Macis very fast and also very powerful.
Cons
· It is not at all meant for beginners in 3d modeling.

· Some modules are paid and need to be purchased in order to be used.
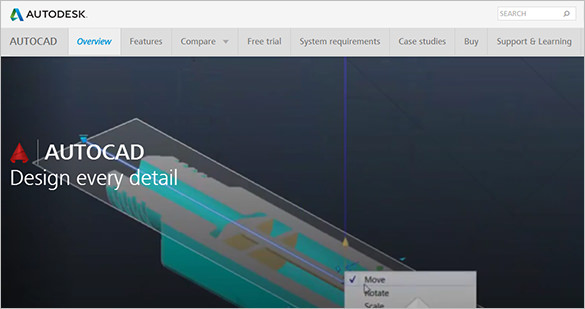
· Thefree 3d modeling software for Machas complex processing and therefore requires many resources and hence is resource heavy.
User reviews:
1. Great render speed on this one. You can replace the demo's render engine files with previous version's render engine files to get the new speed in the old version, I just did the hack and tested successfully. -http://mac.softpedia.com/get/Multimedia/CINEMA-4D.shtml
2. Good, solid product. -http://download.cnet.com/CINEMA-4D-Update/3000-6677_4-7904.html
3. Turning into a great 3D app. -http://download.cnet.com/CINEMA-4D-Update/3000-6677_4-7904.html
On Windows and macOS, Word, Excel, PowerPoint, and Outlook support inserting 3D models directly into your documents, workbooks or presentations to illustrate a point. You can rotate models 360 degrees or tilt up and down to show a specific feature of an object.
The improvements in this update are available to Office 365 subscribers. If you'd like to be among the first to access these improvements, join the Office Insider program.
Want to see live examples? Get templates.
Free 3d Modeling Tool
Adding 3D objects from a local file
You insert 3D models into your files much the same way as other images. On the Insert tab of the ribbon select 3D Models and then From a File.
Once it's inserted you can use the controls to manipulate the image:
Use the 3D control to rotate or tilt your 3D model in any direction. Just click, hold and drag with your mouse.
Drag the image handles in or out to make your image larger or smaller.
You can still use the rotation handle to rotate your image clockwise or counter-clockwise, but you'll get a much better experience using the 3D rotation control we talked about above.
Adding 3D Models from our online library
To select a 3D Model from our online library, choose 3D Models > From Online Sources. In the dialog box that appears you can browse, or search for, 3D images from the catalog.
Select one or more images and click Insert.
Note: Microsoft is retiring the Remix3D com site. Please see: Remix 3D: Frequently asked questions.
Changing how your 3D models look in Office
When you insert a 3D model into your Office file you'll get a contextual tab on the ribbon under 3D Model Tools called Format. On the format tab there are some handy controls to help you customize how your 3D images are going to look.
The 3D Model Views gallery gives you a collection of preset views that you can use on your image. For example you can quickly select the head-on view or the top-down view.
If you've got multiple 3D models and you're having trouble selecting the one you want to work with, click the Selection Pane to turn on the list of objects. Then you can easily select the image or images that you want to select.
The Align tool helps you place your image on the page or slide—at the top or side, for example.
Pan & Zoom gives you control of how your 3D image fits within the frame. Click the Pan & Zoom button, then click and drag the object within the frame to move it. Use the Zoom arrow on the right-side of the frame to make the object appear larger or smaller within the frame.
Once you have your 3D images inserted you can do all kinds of exciting things with them, such as using PowerPoint's Morph Transition to make the object appear to rotate or spin.
Send 3D Models in email
In Outlook 2019 or newer, you can insert 3D models into an email message. To use this feature you have to be using the full-sized message editor. If you create a new email you'll already be using it, but if you are replying to a message in the reading pane you'll need to click Pop Out to expand the message editor to full-size. Then you can go to the Insert tab and click 3D Models.
One important thing to remember is that the other person won't be able to edit the model you insert in the message. 3D models in emails are converted into pictures when sent, so the other person can't edit it.
Supported versions of macOS
3D models in Office 365 for Mac or Office 2019 for Mac are supported on macOS version 10.12 and on macOS version 10.13.4 and later.
This feature isn't supported on macOS version 10.11 and earlier. It also isn't supported on macOS version 10.13.0 through 10.13.3. If you’re running one of those versions, you’ll need to upgrade to a newer one to use 3D.
Adding 3D objects from a local file
You insert 3D models into your files much the same way as other images. On the Insert tab of the ribbon select 3D Models and then From a File.
Once it's inserted you can use the controls to manipulate the image:
Use the 3D control to rotate or tilt your 3D model in any direction. Just click, hold and drag with your mouse.
Drag the image handles in or out to make your image larger or smaller.
You can still use the rotation handle to rotate your image clockwise or counter-clockwise, but you'll get a much better experience using the 3D rotation control we talked about above.
Adding 3D Models from our online library
To select a 3D Model from our online library, choose 3D Models > From Online Sources. In the dialog box that appears you can browse, or search for, 3D images from the catalog.
Select one or more images and click Insert.
Note: Microsoft retiring the Remix3D com site on January 10th, 2020. Please see: Remix 3D: Frequently asked questions.
Changing how your 3D models look in Office
3d Design For Mac
When you insert a 3D model into your Office file you'll get a contextual tab on the ribbon under 3D Model Tools called Format. On the format tab there are some handy controls to help you customize how your 3D images are going to look.
The 3D Model Views gallery gives you a collection of preset views that you can use on your image. For example you can quickly select the head-on view or the top-down view.
If you've got multiple 3D models and you're having trouble selecting the one you want to work with, open the Selection Pane to turn on the list of objects (Home tab > Arrange > Selection Pane). Then you can easily select the image or images that you want to select.
The Align tool helps you place your image on the page or slide—at the top or side, for example.
3d Modeling Software For Mac
Pan & Zoom gives you control of how your 3D image fits within the frame. Click the Pan & Zoom button, then click and drag the object within the frame to move it. Use the Zoom arrow on the right-side of the frame to make the object appear larger or smaller within the frame.
Once you have your 3D images inserted you can do all kinds of exciting things with them, such as using the Morph transition to make the object appear to rotate or spin.
Adding 3D models
To insert 3D models in Word, Excel, or PowerPoint for Windows Mobile go to the Insert tab of the ribbon and select 3D Models.
The pane will open. Select one, or more, images and click Insert.
Changing how your 3D models look in Office
Select any 3D model you've inserted in Office for Windows Mobile and you should see a 3D Model tab appear on the ribbon. Here you'll find tools that let you rotate your model a preset amount (you can always just use your mouse to manually rotate it exactly the way you want, if you prefer), or make other changes.
Some of the changes you can make include:
Wrap text controls how text will flow around your 3D model on the page. Perhaps you want your model to stand alone and for text to only be above or below it? Perhaps you want the 3D model to only take part of the screen and for text to flow alongside it as well? This tool lets you make those choices.
Forward or Backward let you arrange how other objects on the page appear with your 3D model. For example, if you wanted to add an arrow shape and have it appear on top of your model, pointing at something, you could send the 3D model backward and bring the arrow shape forward, so that the arrow appears on top of your 3D model. Forward and Backward let you have multiple layers of images or objects.
Size and Position give you some tools that let you precisely resize your 3D model. If you need the 3D model to be exactly 4.12 inches tall that may be difficult to do by dragging the mouse, but in the Size and Position tool you can type the exact height and width you want. You can also use this tool to rotate your model, around any or all 3 of the axes, to a precise degree.
Alt Text allows you to specify a brief text description of your 3D model for the benefit of people with visual impairments who rely on a screen reader to consume your file.
After you've made changes to your model you may decide that you want to undo the changes you made. The Reset button on the right end of the 3D Model tab will let you put the model back the way it was before you started changing it.