Snipping Tool For Mac?
- Snipping Tool For Mac To Clipboard
- Snipping Tool For Mac Keys
- Snipping Tool For Mac
- Snipping Tool For Mac Os X
- Snipping Tool For Mac Download Free
- Snipping Tool For Mac Download
In order to use the snipping tools for Mac, Windows and smartphone, Snagit is another solution to get the desired screenshot. Tipard Screen capture is the ultimate software to capture screen, video and audio files of your computer, you can always snip the desired files. Snipping tool Mac: A snipping tool is a utility tool that was introduced by Windows from Vista and its further versions. It can take still screenshots of an open window or entire screen and then edit that basic image via different options, like cropping, changing background colors, highlighting a particular portion etc.
When it comes to cutting-and-pasting something on your Mac, you may wonder if some snipping tools exist like in Windows. A print screen option is a comfortable way to store valuable information or providing a photo proof of, for instance, payment. It prevents the need to type everything manually. So, is any snipping instrument available on Mac? What about the app that can match MS Paint?
Quick Ways to Snip Anything on Mac
Let’s say, you wish to save a picture of the full screen to the Desktop. Press Command and Shift and 3 to save an image of your Mac’s screen. Mind that this way you will get a shot saved as a PNG file. Convert it to other formats with the help of free online tools or third-party software.
As for the opportunity to store a selection of any screen’s section to the Desktop, another command is available. Push Command plus Shift plus 4 to get the desired result. Once a cursor switches to a cross sign, grab a box surrounding the part you wish to clone and release the mouse. To switch off the cursor, push the ESC button.
This snipping tool software for Mac users has the most simple user interface and it helps their users to edit their screenshots. One can add certain shapes and even texts to the image that has been captured in the form of screenshots.
Are you looking for a way to capture just a particular app window on your Mac? Simultaneously press Command plus Shift + 4, and add the Spacebar next. You will see a cursor changing to a camera. Move it around to find the required section. Once the app window is highlighted, click the mouse button to have a pic of the window as a PNG/PDF file depending on the version of your operating system. In Mac OS 10.3 and previous versions, the screenshot will appear as PDF file.
- Snipping Tool for Mac tools can be downloaded for free or accessed online. Search for open source software tools if you need a free tool for capturing screenshots. Be it a grab tool Mac or a snipping tool for iPad, you can find it online.
- Grab is a Mac Snipping Tool alternative that makes it possible to take screenshots of your screen and save them as image files. Just like Snipping Tool for Windows, Grab has several screen-capture modes, and it also supports keyboard shortcuts.
- Snipping tools are neat little apps that allow you to take screenshots of any aspect of your Mac desktop including active windows. If you don’t just want to capture the whole screen but want to focus on one part of the desktop, this is the tool you need.
Find a Grab utility in the Utilities folder, which is located in the Applications menu. This one offers more extensive functions for storing screen snapshots.
Finally, there are MacUpdate and CNET Downloads. Those are great sources for apps where a user has to discover tools for working with a direct Print Screen function. None is built into Mac OS X.
What about Third-Party Snipping Solutions?
The third-party developers do their best to meet almost any expectations of the Apple users. Some of them have designed several special apps that help to work with Mac’s screenshots.
Lightshot
The first thing you should try is Lightshot snipping software. It allows taking a quick screenshot of the preferred area in a couple of clicks. There is no need to search for the online editors after that as the tool has one built-in. This awesome editor will change the screenshot to the way you want it to look. Then, simply upload the image to the server to share it later using a brief link. What is more attractive is that Lightshot is free of charge!
Snagit
In addition to taking a screenshot, Snagit has an opportunity to record the screen in real-time if the user chooses premium version. There is a free trial of the app as well, so try it first. An editor is impressive – you can customize it any way you want it. A user may change the picture format to GIF, making the screenshots “alive.” Once you install the software, you will be able to make a full-page print screen shot. Unlike the rest of the tools mentioned in this short review, Snagit is the only one that offers a paid version with the advanced features.
Snipping Tool For Mac To Clipboard
Monosnap
If you still want to try a free snipping software, pay attention to Monosnap. The name stands for itself. Use the app to have a photo of your screen or just a particular window/part of the monitor. An interesting option is to customize the shortcut keys and apply various commands by holding several buttons at a time later. Monosnap offers cute instruments to work with the captured shots. Those are arrows, pens, text, and different shapes. Moreover, a user may hide private data thanks to the special blur instrument.
Skitch
If you would like to have everything without investing a cent, Skitch might be right what you were looking for. The main features include full screen, timer, camera mode, and choice of the target area. As for the Camera mode, it allows taking selfies with the help of an inserted webcam. It is just another useful option Mac’s built-in utility, Grabber, does not have.
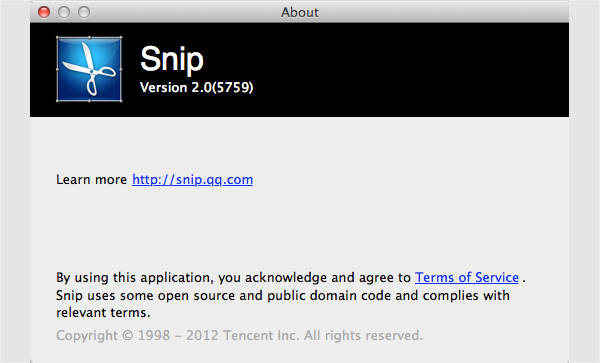
Using third-party applications is always fun as they have some extra options to offer. Thus, if you want something more than just taking the screenshots, try one of the described tools!
Snipping Tool is a nifty utility that allows you to take screenshots of any part on Windows computer screen. It offers four screenshot modes for you: Free-form snip, Rectangular snip, Window snip and Full-screen snip. And you can also edit the screenshot briefly after capturing it. Its image editor gives you a highlighter, various colored pens and an eraser. After editing, you can save the screenshot as an image file in formats like PNG, JPEG, GIF and HTML file.
This utility is indeed a very handy tool for Windows users. However, Windows is not the only operating system for computers. There is also a large number of people using Mac OS X. And they must also be in need of a Snipping Tool on Mac. In this case, some of the best choices are given in the following.
1. Apowersoft Mac Screenshot
This is a light-weight screen capture tool especially designed for Mac users. It allows you to capture any region on the screen like Snipping Tool on Windows. When you’ve taken a screenshot with this tool, an image editor will pop up. Then you can annotate the image with lines, arrows, texts, circles, etc. After that, you can save the screenshot to your local disk or just upload it directly to the free cloud space. Every image uploaded in this way will be hosted on an individual page with the links readily to share. It is indeed a pretty handy tool for taking screenshot in Apple computers. Here are the steps for you to create a screenshot on Mac with this tool.
- Download and install this program on your Mac.
- Launch the application. You can do some settings before capturing screen. You can set hotkeys (“Command + R” by default) for taking screenshot, preset the directory (desktop by default) for saving the screenshot.
- Hit this tool’s icon in the notification area and choose “Regional screenshot”. Or, you can also press the hotkeys you’ve set. After that, your mouse cursor will turn into a crosshair.
- Click, hold and drag your mouse to select the area you want to capture. Release you mouse to confirm it. You can then annotate it as you like with the drawing tools on the horizontal toolbar.
- Hit the disk-like icon to save the screenshot. You can then find the screenshot in the directory you’ve preset.
Snipping Tool For Mac Keys
Tips: Alternatively, instead of saving it on your local disk, you can also upload it to the free cloud space provided by the developer. Once, it’s uploaded, you will get links to the screenshot, which are useful for embedding the image in forums and blogs.
2. Grab
Snipping Tool For Mac
It can be said that Grab is a built-in free Snipping tool for Mac designed by Apple Inc. It has four screenshot modes for you to choose: Selection, Window, Screen and Timed Screen. After taking screenshot, it also provides an image editor for you to crop and annotate the image. When you are done, you can save the screenshot to a folder on your Mac in TIFF, PNG or PDF formats.
3. Skitch
Skitch is a well-known screen capture program created by Evernote. It is capable of taking multiple screenshots easily without any hassles on Mac OS X. It also has functions of editing and sharing. This program can be a good Snipping Tool alternative for Mac due to the fact that it can not only capture screenshots, but also provides more functions than the Windows Snipping Tool does, such as various image annotation and sharing options.
4. Jing
Jing is another effective screenshot tool on Mac that makes sharing screenshots, animations and small video recordings of your screen a piece of cake. With Jing, you can capture any part of your screen, including application windows, whole screen and selected areas. Once a screenshot is captured, you can edit it with some basic elements like lines, arrows and texts. Aside from that, it also allows you to upload the screenshot to you account on Screencast.com. However, the annotation options are simple and the recording function is limited to 5 minutes.
5. Monosnap
Snipping Tool For Mac Os X
Monosnap is still another free Snipping Tool for Mac that allows for quick and easy image and video captures of your screen. Like Snipping Tool, it allows you to capture (as well as timed capture) the entire screen, a selected window, or any desired portion of the screen. Featuring an 8x magnifier, it allows for precise cropping and also has customization ability with its screenshot hotkeys. You can annotate your captures using basic tools and even cover private information using the software’s blur tool. It also provides free cloud storage for its registered users.
6. TinyGrab
Snipping Tool For Mac Download Free
TinyGrab is a simple yet highly effective Snipping Tool on Mac that takes advantage of the platform’s inherent screenshot functionalities to capture screen images. After that, screenshots are quickly uploaded to a web server which enables you to share your captured screen with a small and convenient URL. TinyGrab is famous for its lightweight, unobtrusive and fast response service that can be free or premium (costing 10 pounds).
As you can see, there is a number of excellent candidates for the best Snipping tool alternatives on Mac. You can download any of the tools mentioned above. But it is highly recommended that you use Apowersoft Mac Screenshot because of the powerful functions and free cloud space it provides.