Snapshot Tool For Web Pages Mac
A person needs to take webpage screenshot for various reasons. Some use a screenshot to show others what they see on their monitors. Others take webshot to save a recipe they want to try out later. Webmasters use it to debug their work on various browsers. When taking webpage screenshot, people can use an online screen capture tool or a software screenshot tool.
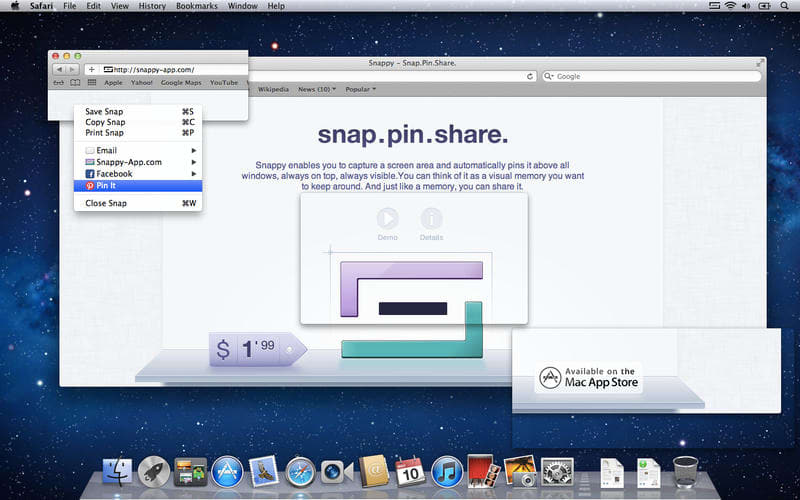
There are several online tools that allow the user to take webpage screenshot. One of them is Webpage Screenshot Capture. The online tool is still on its beta stage, but it is considered as one of the best ones on the internet. It has online and API interfaces that have several useful features to make it easier for uses to capture webpage screenshot. Below are some of its top functions.
I. Key Features
Capture Any Page via URL
Allows users to take webshot for the current screen or the whole page by Simple Type in the URL. Webpage Screenshot Capture allows the user to select whether the screenshot will be that of the current screen or of the whole page. The latter would let the user see a website without scrolling.
Highly – Customizable Image Size and Quality
Capture a screenshot of your current page in entirety and reliably—without requesting any extra permissions! Awesome Screenshot for Chrome and Firefox is a browser-based extension that can capture a selected part of a website, the portion visible in the browser window or even the entirety of the page in. How to Take a Full Web Page Screen Shot on a Mac May 11, 2017 By Lalit Kumar Leave a Comment Learn how to capture full webpage screenshot on Apple Mac computer. By doing this, FireShot can capture web pages entirely providing a high quality output. It's also possible to capture a selection or just a visible part of the web page. It's also possible to capture a selection or just a visible part of the web page.
It has settings for quality and size of the screenshot. Users can change the width size from 1 to 1,280. The quality can also be changed from a scale of 10 to 100. The size of the resulting screenshot will depend on these parameters. Also, users may adjust the resolution by choosing between 200 and 1,280 for the browser width, and 200 and 1,024 for the browser height.
Free Cloud Storage for Images

You will be given free space for saving your screenshot images without spending a dime. All files are saved with security protection and will not be exposed to anyone else as long as you give them passwords. You can even generate a link to your cloud file using this tool and share that link to others conveniently.
II. Take Webshot with Screenshot Capture Software
People can also choose to use a software screenshot tool to capture webpage screenshot. One such tool that people can use is Free Screenshot software. This simple tool is free to download and allows the user to capture any website as long as they are online. Furthermore, it has editing options allowing them to enhance the screenshot images. In addition to this, users can also upload the screenshot on the free Cloud space provided by the site and share them over social media sites.
More than simply capturing webshots, this fabulous software lets you capture just anything on your screen instantly or according to your schedule, upload them to cloud server and then share them via various ways. If you want to have one-stop solution of screenshot capture to facilitate your works or share fun with creativity, it will be your best choice.
Guide for Screen Capture Pro
To use it, simply click on the download button below and install the tool in your computer. Then follow the steps below.
- Once installed, configure settings and click on the camera icon to start taking a screenshot. (The default screenshot mode is “All in one”, you can also change to others.)
- Drag the part you want to capture and release the mouse.
- The screenshot will be locked with the editing options. Edit the image if needed.
- Save the image to local drive by clicking the 'Disc' icon vertical tool bar, or save it online by clicking the “Upload” icon (with the pattern of cloud on it).
Tips: If you desire to take full page screen capture with this program, then you can change the screenshot mode to “Scroll window” and navigate to the webpage that needs to be captured. Next, back to the program and hit the camera icon to start capturing. Once activated, you need to click on the web page and you will get the full screen capture done within a few seconds. Then you can forward to image editor and directly save it as local file. You may also choose to share via social networks like Facebook, Twitter, Google+, etc.
III. More Solution for your Specific Cases
So far, we have talked through a handy webshot solution for general requirements, but some users may still want accurate approaches to address their cases. See if the extensive articles suit could help you in better way.
Web Browser Screenshot – there’s always a need of capturing webpages when surfing on web, some people tend to look for taking screenshots without leaving the browser. There’s an efficient means for every type of browser, so here we have cool webshot guides for Safari, Chrome, IE and more.
Screenshot for Google Chrome – Chrome has been quite a popular browser for a time, do you know Chrome is capable of taking screenshots without leaving the interface? Learn the approaches here.
Website Screenshot Maker – our editor has also reviewed the tools which can take screenshots for websites on different platforms and even mobiles, all of these tools have been fully evaluated for your best experience.
Capture web page – wondering how could you capture webpage as image for saving or sharing with others? Here provides several web tools for you to capture web page.
Chrome snapshot extension – it’s great that Chrome users can take a snapshot of web page by using Chrome snapshot extension. Find the one that best suits your needs.
Capture Webpage Screenshot – another article aims at solving the inconvenience when taking webshots for webpages. Multiple solutions are presented to let users choose the best one.
What Is Web Pages
Full Page Screen Capture – usually, when you need to show others what you have seen on web, the best way is to make a screenshot, but how to capture the part that extends beyond the browser is a problem. Find your solutions in this article.
Mac Web Page Builder
Screenshot Entire Webpage – another article for web surfers to product quality screenshots for the webpages in a few minutes.
Screen Capture in Safari – if you often use Safari to surf internet and wonder whether there’s a convenient approach to preserve a webpage, then you should use the tools as reviewed in the essay to capture screen.
Take Snapshot of Webpage – this article has reviewed over 10 snapshot tools specially designed for capturing webpages. Each of them is capable of generating snapshot for a webpage instantly and delivering it via internet.
Importance Of Web Pages
How to Take a Screenshot of a Tweet – Twitter is one of the most convenient platforms to deliver and view info, it’s also the best approach to get connected with the world. Due to the fact that people update tweets frequently everyday, you may need a means to record the ones that are important for you. This article shows you how to capture twitter pages and messages with ease.
Webpage Screenshot in Firefox – special tricks for users to capture the webpage they see on FireFox. Different from normal ways of pressing 'Print Screen' keys, the tools introduced here are capable of capturing the entire webpage.
Pages For Mac
Opera Browser Screenshots – another article which has prepared specific tricks for Opera users to create screenshots for webpages efficiently.
Create screenshot for IE – as one of the most popular browsers in the world, IE has got loads of fans. However, do you know how to capture the webpage viewed on IE and preserve it as image? IE does not provide such functions but you can do it with free and reliable snapshot applications.
Website snapshot generator – when you’re viewing a amzing graph on web, browse a valuable note on social network or happen to see some contents on your favorite website, do you wonder how to record it? There’s nothing like snapshot generator for websites that can fulfill your damands nicely.
Related posts:
I don’t always find it necessary to capture entire web pages as images, but when I do, there’s one surefire go-to tool that I use — Awesome Screenshot. A browser extension available for Safari, Chrome, and Firefox, Awesome Screenshot is the best way to quickly capture, annotate, and save a full image of a web page.
I find this extension extra handy when comparing Geekbench scores side by side. In fact, I used it in our latest Geekbench comparison of the Nexus 5 and iPhone 5s.
Of course, it has many other uses; people like to use it for archiving web pages, cropping, sharing annotated images, blurring out sensitive data, etc. The best thing about Awesome Screenshot is that it runs right in your browser, so it reduces the amount time that you need for a dedicated image editor.
How to take a screenshot of an entire web page on Mac
In order to use Awesome Screenshot, you have to be running one the supported browsers. That means that, as mentioned, you need to be a Safari, Chrome, or (Sebastien jumps for joy) Firefox user.
Next, it’s just a matter of installing the extension. You can use your browser’s built in extension manager, or you can go directly to the Awesome Screenshot home page, and download it from there. The extension’s download page is smart enough to detect whatever browser you’re currently using, so all you have to do is click the blue button that says “Get Awesome Screenshot” to get started.
In this example, I’ll showcase using Awesome Screenshot with the Safari browser, though the basic premise is the same regardless of your browser of choice. You should notice a new Awesome Screenshot button in your browser’s toolbar. For Safari users, it should appear just to the left of the address bar.
Clicking the Awesome Screenshot button will present two options: Capture Visible Part of Page, or Capture Entire Page. The most enticing option here, for me at least, is the Capture Entire Page. That’s because capturing the visible part of the page is very easy to do using built in OS level shortcut commands. You can use ⌘ + Shift + 4, or ⌘ + Shift + 3 to quickly take a screenshot. Granted, you don’t get the annotation that Awesome Screenshot offers, so it’s still worth using in that manner.
But the Capture Entire Page option is a wonderful way to grab the contents of an entire web page in image form with no compromises. It’s quick, efficient, and best of all, super easy to do. For me, it’s by far the best way to quickly grab a screenshot of an entire web page.
After you’ve taken your screenshot, a landing area appears to annotate the page. You may then save your screenshot locally as a PNG, or upload it to Awesome Screenshot’s servers for sharing.
Snapshot Tool For Web Page Mac
I’ve been using Awesome Screenshot for what seems like forever, and it’s by far the easiest way for me to grab full web page screenshots quickly without the assistance of outside apps. Best of all, it’s a free extension available for any of the popular browsers.
How To Use Snapshot Tool
What do you use to satisfy your screenshot needs? Do you use Awesome Screenshot? Share your thoughts and experiences below.