How To Get Document Folder On Tool Bar For Mac
Sad, but at least you get to sync documents you add to this folder. One interesting thing is Google Drive only lets you sync the Google Drive folder, similar to the way Dropbox only lets you sync the Dropbox folder. To access the dialog box that allows you to change the properties for the currently open document, click the “File” tab. By default, the “Info” screen should display. If not, click “Info” at the top of the list of items on the left.
The Finder is the first thing that you see when your Mac finishes starting up. It opens automatically and stays open as you use other apps. It includes the Finder menu bar at the top of the screen and the desktop below that. It uses windows and icons to show you the contents of your Mac, iCloud Drive, and other storage devices. It's called the Finder because it helps you to find and organize your files.
Open windows and files
Apr 16, 2018 If you locate the file, drag the file to the desktop. If you cannot locate the file, the application is using the default preferences. If you locate the file and move it to the desktop, start Excel, and check whether the problem still occurs. Locate the Item to Move, Copy, or Delete. In a Finder window, navigate to the document or folder that you want to move, copy, or delete. If you're working with an item on the Desktop, you don't have to open this first Finder window.
To open a window and see the files on your Mac, switch to the Finder by clicking the Finder icon (pictured above) in the Dock. Switching to the Finder also reveals any Finder windows that might be hidden behind the windows of other apps. You can drag to resize windows and use the buttons to close , minimize , or maximize windows. Learn more about managing windows.
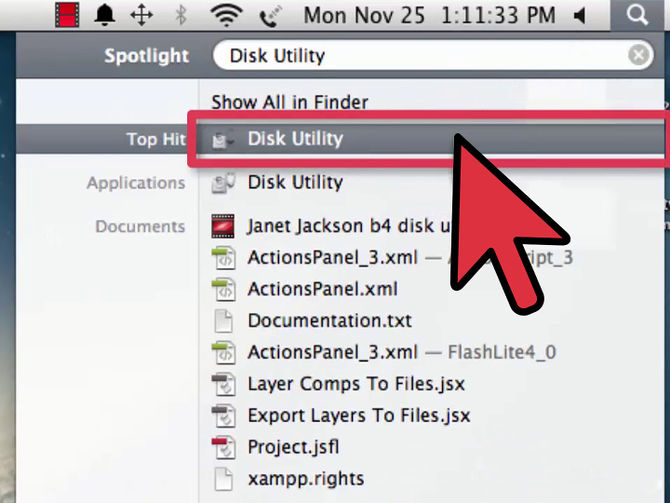
I am a new MAC user and not sure how to retrieve the icon to go back to the toolbar on the bottom of the screen on the desktop. This thread is locked. You can follow the question or vote as helpful, but you cannot reply to this thread. To change how files are displayed in Finder windows, use the View menu in the menu bar, or the row of buttons at the top of the Finder window. You can view files as icons, in a list, in columns, or in a gallery.
When you see a document, app, or other file that you want to open, just double-click it.

Change how your files are displayed
To change how files are displayed in Finder windows, use the View menu in the menu bar, or the row of buttons at the top of the Finder window. You can view files as icons , in a list , in columns , or in a gallery . And for each view, the View menu provides options to change how items are sorted and arranged, such as by kind, date, or size. Learn more about customizing views.
When you view files in a gallery, you can browse your files visually using large previews, so it's easy to identify images, videos, and all kinds of documents. Gallery View in macOS Mojave even lets you play videos and scroll through multipage documents. Earlier versions of macOS have a similar but less powerful gallery view called Cover Flow .
Gallery View in macOS Mojave, showing the sidebar on the left and the Preview pane on the right.
Use the Preview pane
How To Get Document Folder On Toolbar For Mac
The Preview pane is available in all views by choosing View > Show Preview from the menu bar. Or press Shift-Command (⌘)-P to quickly show or hide the Preview pane.
macOS Mojave enhances the Preview pane in several ways:
- More information, including detailed metadata, can be shown for each file. This is particularly useful when working with photos and media, because key EXIF data, like camera model and aperture value, are easy to locate. Choose View > Preview Options to control what information the Preview pane can show for the kind of file selected.
- Quick Actions let you easily manage or edit the selected file.
Use Quick Actions in the Preview pane
With Quick Actions in macOS Mojave, you can take actions on a file without opening an app. Quick Actions appear at the bottom of the Preview pane and vary depending on the kind of file selected.
- Rotate an image
- Mark up an image or PDF
- Combine images and PDFs into a single PDF file
- Trim audio and video files
To manage Quick Actions, click More , then choose Customize. macOS Mojave includes a standard set of Quick Actions, but Quick Actions installed by third-party apps also appear here. You can even create your own Quick Actions using Automator.
Use Stacks on your desktop
macOS Mojave introduces Stacks, which lets you automatically organize your desktop into neat stacks of files, so it's easy to keep your desktop tidy and find exactly what you're looking for. Learn more about Stacks.
Search for files
To search with Spotlight, click the magnifying glass in the menu bar, or press Command–Space bar. Spotlight is similar to Quick Search on iPhone or iPad. Learn more about Spotlight.
To search from a Finder window, use the search field in the corner of the window:
When you select a search result, its location appears at the bottom of the window. To get to this view from Spotlight, choose “Show all in Finder” from the bottom of the Spotlight search results.
In both Spotlight and Finder, you can use advanced searches to narrow your search results.
Delete files
To move a file to the Trash, drag the file to the Trash in the Dock. Or select one or more files and choose File > Move To Trash (Command-Delete).
To remove a file from the Trash, click the Trash to open it, then drag the file out of the Trash. Or select the file and choose File > Put Back.
To delete the files in the Trash, choose File > Empty Trash. The storage space used by those files then becomes available for other files. In macOS Sierra, you can set up your Mac to empty the trash automatically.
I was trying to reorganize my desktop and had a folder dragging into another folder.
When I did this, the folder just got stuck in the toolbar and didn't copy over to the new location...
It's not a clickable button as if it were a favorites in the toolbar itself.
When I try to drag and drop it away from the toolbar, it doesn't work.
I then right clicked and went into 'Customize Toolbar' and it wasn't in any of the lists for me to take it off.
Obviously its a 'favorites' feature, but how do I get the thing to get off all my finder toolbars now?
Thecafremo4 Answers
If dragging and dropping while holding down Command nor dragging the folder out after selecting Configure Toolbar works you can:
- Open ~/Library/Preferences/com.apple.finder.plist
- Go to NSToolbar Configuration Browser / TB Item Identifiers, identify the problematic folder. If it's the only folder in the toolbar, will be the only com.apple.finder.loc item. If not, identifying it is pretty straightforward.
- Delete that item, log out and then log back in.
Well I don't know if this is what you mean, but I accidentally dragged a folder into the Finder, and when I removed it a question mark appeared.
How to delete an accidentally-dragged-in folder in the Finder toolbar:
Just hold Command ⌘ and drag the folder out of the Finder window and whoosh it's gone.
How To Get Document Folder On Dock
CajunLukeHad the same issue with a folder that got stuck in my sidebar, with no right-click option displaying. I tried removing preference files, etc.

Hold ⌘ cmd and click and drag the icon away from the toolbar.
grg♦right click on the item and remove from sidebar is there.