How To Get Data Analysis Tool In Excel For Mac
- The Real Statistics Resource Pack contains a variety of supplemental functions and data analysis tools not provided by Excel. These complement the standard Excel capabilities and make it easier for you to perform the statistical analyses described in the rest of this website.
- In the Add-Ins box, check the Analysis ToolPak check box, and then click OK. If Analysis ToolPak is not listed in the Add-Ins available box, click Browse to locate it. If you are prompted that the Analysis ToolPak is not currently installed on your computer, click Yes to install it.
- In the Excel Options window, select the Add-Ins category on the left-hand side menu. In the Manage section at the bottom, select Excel Add-Ins from the drop-down and then click the Go button. In the Add-Ins window, place a checkmark in the “Analysis ToolPak” and the “Solver Add-in” and then click OK.
- The Analysis ToolPak is an Excel add-in program that provides data analysis tools for financial, statistical and engineering data analysis. To load the Analysis ToolPak add-in, execute the following steps. On the File tab, click Options.
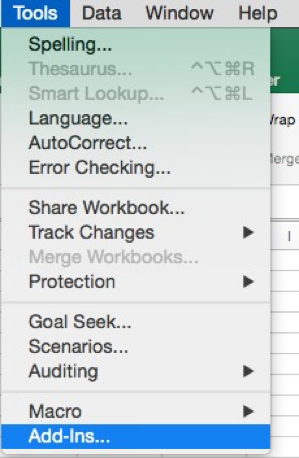
If your version of Excel displays the ribbon, go to Data, find the Analysis section, hit Data Analysis, and choose Regression from the list of tools. If your version of Excel displays the traditional toolbar, go to Tools > Data Analysis and choose Regression from the list of tools. Question: Q: how to add data analysis tool pak More Less Apple Footer This site contains user submitted content, comments and opinions and is for informational purposes only. Excel provides a number of data analysis tools, which are accessible via Data > Analysis|Data Analysis. If this option is not visible you may need to first install Excel’s analysis tool pack. This is done by selecting Office Button > Excel Options > Add-Ins in Excel 2007 or File > Help|Options > Add-Ins in Excel 2010/2013, and clicking the Go.
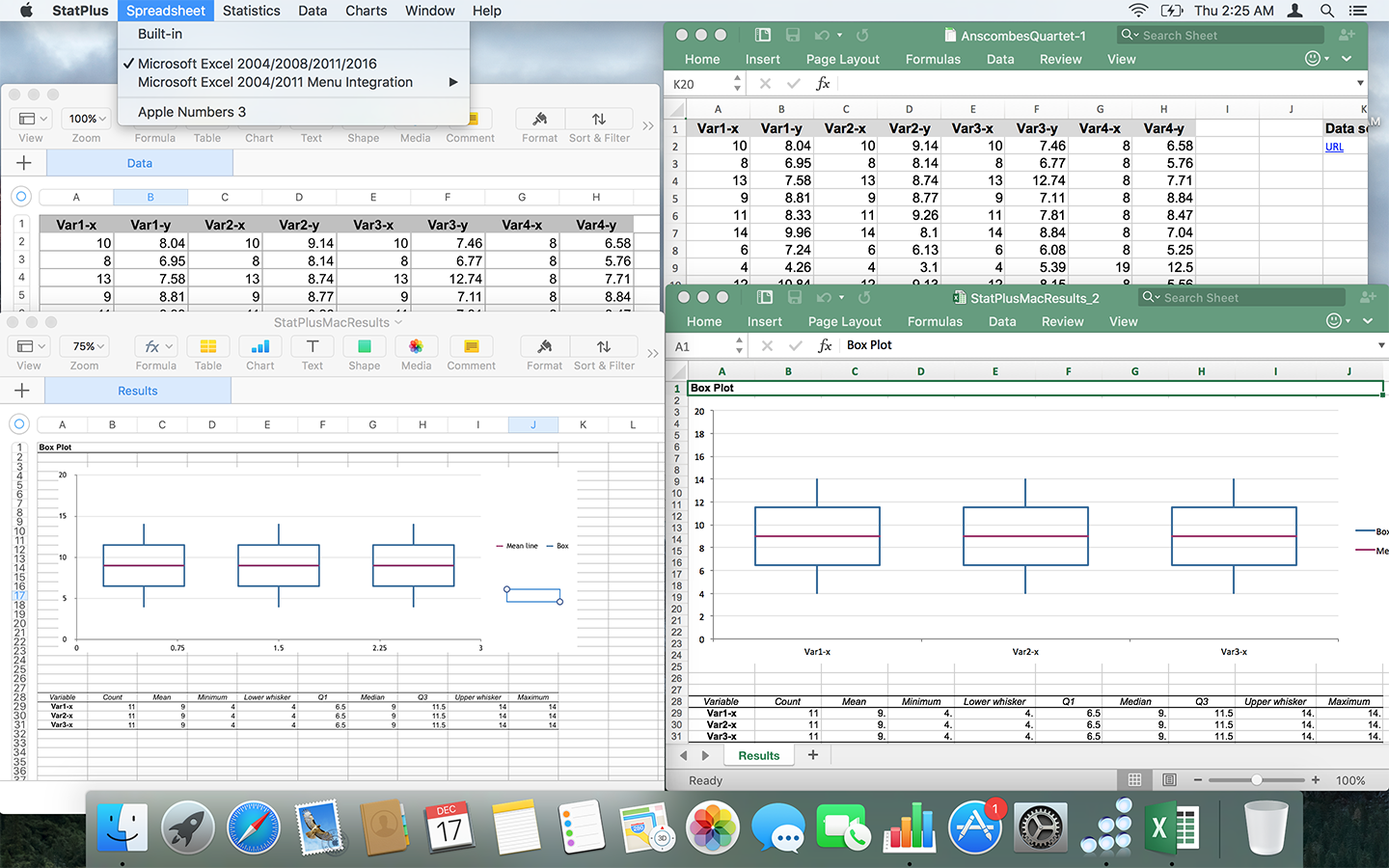
How To Get Data Analysis Tool In Excel For Mac
When you need to do a speedy analysis of your data in Excel 2016, consider using the Quick Analysis feature. Here are some points to keep in mind about Quick Analysis:

How To Get Data Analysis Tool In Excel
When you select a range of cells, a small icon appears in the lower right corner of the selected area. This is the Quick Analysis icon, and clicking it opens a panel containing shortcuts to several types of common activities related to data analysis.
Click on of the five headings to see the shortcuts available in that category. Then hover over one of the icons in that category to see the result previewed on your worksheet:
Formatting: These shortcuts point to conditional formatting options. For example, you could set up a range to make values under or over a certain amount appear in a different color or with a special icon adjacent.
Open the Quick Analysis panel by clicking its icon. Then choose a category heading and click an icon for a command.Charts: These shortcuts generate common types of charts based on the selected data.
Quick Analysis offers shortcuts for creating several common chart types.Totals: These shortcuts add the specified calculation to adjacent cells in the worksheet. For example, Sum adds a total row or column.
Notice that there are separate icons here for rows vs. columns.
Notice also that in this category there are more icons than can be displayed at once, so there are right and left arrows you can click to scroll through them.
You can use Quick Analysis to add summary rows or columns.Tables: You can convert the range to a table for greater ease of analysis. You can also generate several different types of PivotTables via the shortcuts here. A PivotTable is a special view of the data that summarizes it by adding various types of calculations to it.
The PivotTable icons aren’t well-differentiated, but you can point to one of the PivotTable icons to see a sample of how it will summarize the data in the selected range. If you choose one of the PivotTable views, it opens in its own separate sheet.
You can convert the range to a table or apply one of several PivotTable specifications.Sparklines:Sparklines are mini-charts placed in single cells. They can summarize the trend of the data in adjacent cells. They are most relevant when the data you want to trend appears from left to right in adjacent columns.
Choose Sparklines to add mini-charts that show overall trends.