Free Network Diagnostic Tool For Mac
- Free Network Diagnostic Tools
- Free Network Diagnostic Tool
- Verizon Network Diagnostic Tool
- Network Diagnostic Tool Kb914440
- Run Network Diagnostics Mac
OpUtils - Free Network Diagnostic Tools Network diagnostic tools, as the name suggests, are used in diagnosis and troubleshooting the network problems. These tools can be used to check the availability, route, and health of a system in network using ICMP and SNMP. A free open-source, cross-platform network tool, Angry IP Scanner scans IP addresses and ports. It can resolve an IP address' hostname, determine its MAC address, scan ports, and more. OpUtils - Free Network Tools. ManageEngine OpUtils offers a set of free tools that come in handy for the network administrators. The Network Discovery tools helps is discovery of IP nodes and SNMP nodes in a network. The Network Diagnostic tools are used in diagnosis and troubleshooting the network problems, such as network connectivity, health, latency, and so on. Does anyone know any good diagnostic tools for Mac? Something inline with Apple Hardware Test, Apple Service Diagnostics, tech tool pro, preferably more in depth perhaps something low level, pre-OS-startup. I need to do a complete hardware test on some MacBooks and one iMac, that is to do a thorough test of all components GPU, CPU, HDD, ODD, logic board, memory. Apple hardware test would.
Free Network Diagnostic Tools
Apple ships a little-known utility app that helps you analyze and diagnose your Wi-Fi connection, called Wireless Diagnostics. Open the app by option-clicking on the Wi-Fi indicator in the menu bar and select ‘Open Wireless Diagnostics …’. Although the app contains a lot of useful information, it isn’t intuitively clear what you are supposed to do with it.
Frustrated by bad WiFi on Mac OS X? This guide may help you get better WiFi on your computer.
Follow along below for a walkthrough of all the screens in Wireless Diagnostics that can help you analyze your Wi-Fi network and find any weak spots. It can be daunting to see so many stats at once but in reality you are only interested in a couple of numbers. We’ll explain what’s important.
Assistant
The first screen is the Assistant, the app’s automatic step-by-step diagnostics wizard for detecting common network problems. At the end of the process, the assistant generates a report that can be sent to Apple Support for further assistance. As a standalone self-help tool, however, the assistant is not very useful in my opinion. The more interesting data for individuals can be found on different windows of Wireless Diagnostics. Access these other views from the Window menu bar item.
Info
The Info tab is a simple table panel that displays information relating to the wireless connection. This includes quick access to information like the MAC address of the hardware, the Wi-Fi mode, operating band and channel. The current noise and RSSI levels are also displayed here, more on that later.
This screen is useful for quick diagnosis of the most obvious problems. For example, if you are running a dual-band Wi-Fi network like the AirPort Extreme, it’s worth checking that you are actually running on the GHz band that you expect.
If you were expecting to see 5GHz listed but don’t, first check your router configuration and then try moving closer to the base station. As 2.4GHz usually provides longer range signals, a common error for Wi-Fi performance is to simply move closer to the unit so the laptop can pickup the (faster) 5GHz link.

Another interesting data point to check is the Tx rate which states the maximum possible transfer speed for the current connection. If you have super-fast fiber broadband but your quoted Tx rate is only 78 Mbps, don’t be disappointed when your maximum Internet speed is also capped at 78. You may need to change settings or upgrade your hardware to a new router (suggestions below) to take full advantage of your ISP’s speed.
What’s slightly confusing is that the Tx rate is not constant for a particular router: it will vary as the system adapts to wireless conditions with the mentality that a slow, stable, connection is better than a faster, unreliable, one. The Wireless Diagnostics panels update with the new live values if the Tx rate changes.
Free Network Diagnostic Tool
Logs
The Logs tab is perhaps the most inscrutable window in Wireless Diagnostics as its entire purpose is to record relevant network process activity to a system log file which can then be inspected in the Console app. These logs are not that simple to decipher for humans, however, and are very noisy.
One nice thing it does do is keep a periodic history of Wi-Fi connection quality, assuming you can read through the extraneous lines. If you wanted to test RSSI readings across the house, you could enable logging and then take your MacBook for a walk. Afterwards, export the log and extract the best and worst case readings. A more approachable version of the same information can be found in other views.
Scan
Likely the most useful window, Scan relays information about your network and the other networks in the vicinity. This is particularly important for people who live in congested areas, like a block of flats, where many Wi-Fi stations are setup in close proximity. Scan allows you to see the channels on which these other Wi-Fi routers are operating.
When you think about Wi-Fi, normally it’s in the context of interference from interior walls. Having too many Wi-Fi stations communicating on the same band/channel can also cause crippling interference problems which results in unreliable internet and connections that drop out. The left-hand side of the Scan window suggests the best ‘clear’ channels in the area for both 2.4 GHz and 5GHz.
If you are experiencing intermittent service with your Wi-Fi, check this screen and set your router to use a different channel for its communications, picking the “best” one for the 2.4GHz and 5GHz bands as suggested by the application. I recently did this and saw a huge improvement in network reliability; my connection used to randomly disconnect for several seconds a few times a day, now the failure rate is close to once a week. I currently live in a block of flats so it’s prone to network congestions, with every flat having its own distinct Wi-Fi setup.
Performance
The Performance tab plots RSSI and Noise levels on a graph. Unfortunately, the interface is lacklustre and non-interactive: you can’t click on individual readings or zoom into the graphs for example. You can drag the dividers between the items to make the graphs larger or smaller, though. It’s probably time to explain these concepts.
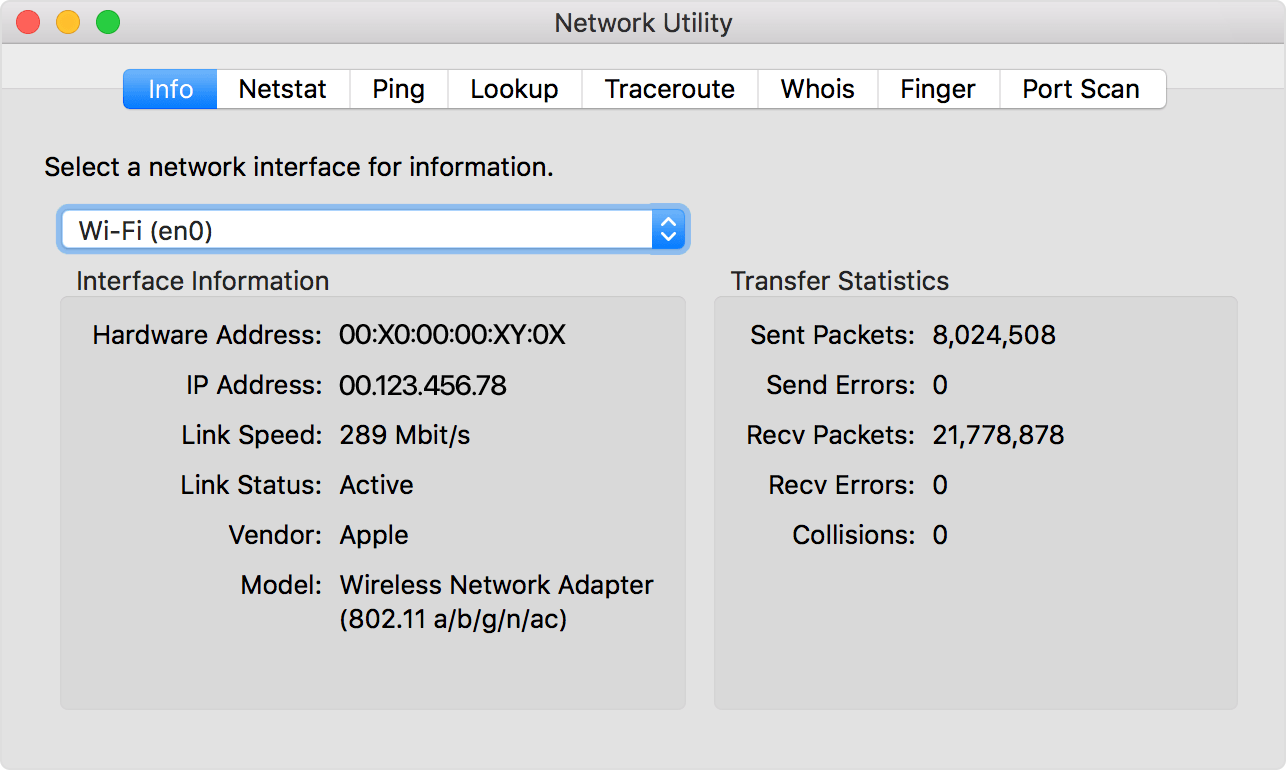
RSSI is best thought of as a measure of signal strength, even if that isn’t wholly accurate. The higher, the better. To confuse matters, dBM readings are measured from 0 to -100, so smaller numbers in magnitude (i.e. numbers closer to zero) are better. For Apple hardware, aim for numbers above -60 in general.
The noise reading rates nearby interference from other wireless equipment using the same spectrum; most of this comes from other wireless access points. Lower is better (so larger absolute numbers). Generally, high interference is around -70 and -100 is the best you can practically achieve. The Performance tab also shows the ratio of signal-to-noise on a separate red-line graph — this ratio ultimately determines link quality. A good benchmark for strong Wi-Fi relay is a signal-noise difference above 25.
Verizon Network Diagnostic Tool
Sniffer
Network Diagnostic Tool Kb914440
Sniffer records packets from the local network to review later. The tool captures packets from a given channel and saves them to a file. Weirdly, the app can’t open the log files that it creates so you’ll have to use a third-party tool.
The best choice is an app called Wireshark: the logs show all the traffic channeling over the network. This isn’t really helpful to diagnosing Wi-Fi performance so you can ignore the tab.
Monitor
The Monitor tab is a dashboard window summarizing the important information from each of the other tabs. It includes IP address, transmit rate, signal and noise graphs, and more. With a dark black appearance, you could even leave this panel open on your desktop — almost like a widget. It intelligently resizes to show subsets of the data as well, if you prefer a more compact form.
Conclusion
The most important stats are the Tx rate, the RSSI and the signal-to-noise ratio. If these numbers are worse than you expect, it’s time to buy new routers, add wireless repeaters or move closer to the router itself. Once you have switched up your setup, use the Wireless Diagnostics tools again to see if the change you made were an improvement to overall signal strength.
Although moving antennas or hardware around can help, if you want better speed, often you will have to resort to buying new equipment. It shouldn’t come as much of a surprise that the Wi-Fi routers from your cable provider are almost always inferior to dedicated hardware.
Apple’s latest AirPort Extreme is simple to set up and well-specced although arguably better routers are also available from other manufacturers, like this ASUS router, if you don’t mind a bit more technical setup and configuration. Powerline network extenders are also really useful to combat connectivity dead spots in your house; it’s a simple matter of plugging a little adapter into the wall to bring solid Internet to the zone.

Run Network Diagnostics Mac
If you live close to a lot of other houses with their own access points (flats) and are experiencing a flakey connection, check the channel your router is operating at in the Scan view and change it to one of the suggested channels. This can have a huge impact on Wi-Fi stability … it certainly helped me.