Add Icons To Tool Bars Excell For Mac
Before we get started
- How To Add Toolbar Icons
- Toolbars Excel
- Remove Icon From Mac Toolbar
- Add Icon To Excel File
- Add Excel Icon To Toolbar
- Add Icons To Toolbar Excel For Mac
- Add Print Icon On Toolbar
After spending over 20 years working with Macs, both old and new, theres a tool I think would be useful to every Mac owner who is experiencing performance issues.
- Take useful Excel Add-in’s and add them to your Quick Access Toolbar.The Quick Access Toolbar is located at the top of the Ribbon as shown below. Add an Add-in to the Quick Access Toolbar and assign it it’s own unique icon in 4 easy steps.
- Itsycal will then add a calendar icon to your Mac’s menu bar; clicking this icon will reveal a little calendar popup. You can select any day by clicking it, and can change the month using the two arrow icons. To jump back to the current day at any point, simply click the little circle icon inbetween the two arrows.
- Right click a blank area on the Toolbar, select Custom from the popup menu that appears, select the Commands tab on the dialog box that appeared, scroll down to the Macros entry in the Categories list, select the Custom.
How To Add Toolbar Icons
CleanMyMac is highest rated all-round cleaning app for the Mac, it can quickly diagnose and solve a whole plethora of common (but sometimes tedious to fix) issues at the click of a button. It also just happens to resolve many of the issues covered in the speed up section of this site, so Download CleanMyMac to get your Mac back up to speed today.
To customize the Quick Access Toolbar, open or create a Word, Excel, or PowerPoint document. Go to the app Preferences and click Quick Access Toolbar. On the Quick Access Toolbar tab window, select the commands and click the arrows to add or remove from the Customize Quick Access Toolbar box.
Have you ever stopped to think about just how much Apple manage to pack into your Mac’s toolbar?
No matter what app or part of the file system you’re currently viewing, the toolbar ensures you always have instant access to a wide range of essential system features, tools and information. Then, as you navigate through your various apps, this toolbar updates automatically so you always have easy access to the functionality you’re most likely to need, based on the app you’re currently viewing.
But there’s one feature that many Mac users feel is missing from the toolbar: a calendar icon.
macOS’ toolbar may display the date and time, but clicking this section of the toolbar simply opens a dropdown containing a few different ways that you can tweak the date and time display – it doesn’t actually integrate with macOS’ Calendar app in any way. Wouldn’t it be more useful, if clicking this part of the toolbar actually revealed a calendar dropdown?
In this article I’m going to show you how to add a calendar icon to your Mac’s toolbar, using the third party Itsycal application. Once you have Itsycal up and running, you’ll be able to check your schedule, as well as add, remove and edit all of your appointments, simply by giving this toolbar icon a click.
Toolbars Excel
Getting Started with Itsycal
- Head over to the Itsycal website and download the latest version.
- Unzip the Itsycal zip file.
- Itsycal can only function from your Mac’s ‘Applications’ folder, so make sure you drag your newly-unzipped Itsycal file to this location before proceeding.
- Double-click to launch Itsycal. At this point you’ll be asked to grant Itsycal access to your Calendar app. This integration is how Ityscal is able to display information about your upcoming appointments, so unless you have a specific reason not to, you’ll generally want to grant Itsycal access by clicking ‘OK.
Itsycal will then add a calendar icon to your Mac’s menu bar; clicking this icon will reveal a little calendar popup.
You can select any day by clicking it, and can change the month using the two arrow icons. To jump back to the current day at any point, simply click the little circle icon inbetween the two arrows.
If you prefer to navigate using keyboard shortcuts instead, then Itsycal supports the following:
- J – Down.
- K – Up.
- H – Left.
- L – Right.
- Right arrow key – Jump forward one month.
- Left arrow key – Jump back one month.
- Up arrow key – Jump forward one year.
- Down arrow key – Jump back one year.
Assuming that you’ve granted Itsycal access to your Calendar, all of your appointments for the currently-selected day will appear at the bottom of the calendar popup. You can add new events to your schedule, by clicking the little ‘+’ icon.
If you change your mind and want to to revoke Itsycal’s access to your Calendar app:
- Navigate to ‘System Preferences > Security & Privacy.’
- Click the little padlock icon in the bottom-left corner and enter your admin password.
- Select the ‘Privacy’ tab.
- In the left-hand menu, select ‘Calendars.’
- Find Itsycal and deselect its accompanying checkbox.
Replace the Clock with Itsycal
While the Itsycal icon does provide you with an easy way of accessing calendar information, in its default state the Itsycal icon displays very similar information to your Mac’s time and date icon.
If you prefer a minimalistic look for your toolbar, then you may want to consider removing macOS’ default clock icon and making a few tweaks to Itsycal, so that its menu bar icon displays date and time information instead:
- Remove macOS’ default clock icon, by navigating to ‘System Preferences > Date & Time.’
- Select the ‘Clock’ tab.
- Deselect the ‘Show date and time in menu bar’ checkbox.
- Open the Itsycal popup, and click the cog icon in its bottom-right corner.
- Select ‘Preferences…’
- Select the ‘Appearance’ tab.
At this point, you’ll need to enter a code that tells Itsycal what date and time information you want it to display in the toolbar, and the order it should display this information in:
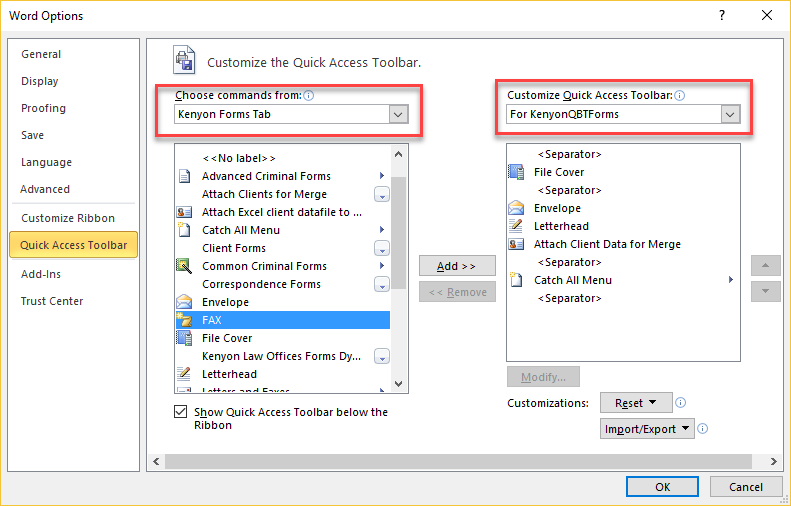
- y. Display the year.
- M. Display the month.
- w. Display the week of the year.
- W. Display the week of the month.
- d. Display the day of the month.
- E. Display the day of the week.
- a. Display whether it’s AM or PM.
- h. Display the hour in [1-12] format.
- H. Display the hour in [0-23] format.
- m. Display the minute.
- s. Display the second.
Here’s some common date and time combos you may want to copy/paste into Itsycal:
- H:mm. This would display the hour and minute, for example 1:01.
- MMM d h:mm. This would display the month, the date, and the time, for example Aug 29, 1:01.
- yyyy-MM-dd. This would display the year, month and date, in the following format: 2017-08-29.
- E, MMM d h:mm a. This would give you Tue, Aug 29 1:01PM.
- EEEE H:mm. This would give you Tuesday 13:01.
Once you’ve entered the code you want to use, the ‘Hide icon’ checkbox will become available – select this checkbox.
-->Symptoms
One or more toolbars are missing and cannot be added in Microsoft Excel for Mac.
Cause
There are two possible causes of this behavior:
- The oval button in the upper-right corner of the document was clicked. This button 'toggles' the display of toolbars on and off.
- There is an issue with Excel preferences.
Resolution
To resolve this issue, use the following methods in order.
Method 1: Make sure that toolbar display is not turned off
In the upper-right corner of the Excel window, click the oval button.
Note
When this button is clicked, the toolbars are hidden (in any Microsoft Office for Mac application). A second click causes the toolbars to be displayed.
If the toolbars reappear, quit Excel, and then restart Excel to make sure that the appropriate toolbars are displayed.
If Method 1 did not resolve the problem, try Method 2.
Method 2: Remove the Excel preferences
Remove Icon From Mac Toolbar
Step 1: Quit all applications
To quit active applications, follow these steps:

- On the Apple menu, click Force Quit.
- Select an application in the 'Force Quit Applications' window.
- Click Force Quit.
- Repeate the previous steps until you quit all active applications.
Warning
When an application is force quit, any unsaved changes to open documents are not saved.
Add Icon To Excel File
Step 2: Remove the Excel Preferences
To remove the Excel preferences, follow these steps.
Add Excel Icon To Toolbar
Quit all Microsoft Office for Mac applications.
On the Go menu, click Home.
Open Library.
Note
The Library folder is hidden in MAC OS X Lion. To display this folder, hold down the OPTION key while you click the Go menu.
Open the Preferences folder. Click View, click Arrange by, and then select Name.
Look for a file that is named com.microsoft.Excel.plist.
If you locate the file, drag the file to the desktop. If you cannot locate the file, the application is using the default preferences.
If you locate the file and move it to the desktop, start Excel, and check whether the problem still occurs. If the problem still occurs, quit Excel, and restore the file to its original location. Then, go to the next step. If the problem seems to be resolved, you can move the com.microsoft.Excel.plist file to the trash.
Quit all Office for Mac applications.
On the Go menu, click Home.
Open Library.
Note
The Library folder is hidden in MAC OS X Lion. To display this folder, hold down the OPTION key while you click the Go menu.
Open the Preferences folder.
Open the Microsoft Folder.
Look for a file that is named com.microsoft.Excel.prefs.plist.
If you locate the file, move it to the desktop. If cannot locate the file, the application is using the default preferences.
If you locate the file and move it to the desktop, start Excel, and then check whether the problem still occurs. If the problem still occurs, quit Excel, and restore the file to its original location. Then, go to the next step. If the problem seems to be resolved, you can move the com.microsoft.Excel.prefs.plist file to the trash.
Close all Office applications.
On the Go menu, click Home.
Open Library.
Note
The Library folder is hidden in MAC OS X Lion. To display this folder, hold down the OPTION key while you click the Go menu.
Open the Preferences folder.
Open the Microsoft Folder.
Open the Office 2008 or Office 2011 folder.
Look for a file that is named Excel Toolbars (12) or Microsoft Excel Toolbars.
If you locate the file, move it to the desktop. If you cannot locate the file, the application is using the default preferences.
Add Icons To Toolbar Excel For Mac
If you locate the file and move it to the desktop, start Excel, and check whether the problem still occurs. If the problem still occurs, quit Excel, and restore the file to its original location. If the problem seems to be resolved, you can move the Excel Toolbars (12) file or the Microsoft Excel Toolbars to the trash.
Note
Add Print Icon On Toolbar
If the problem still occurs after you follow these steps, the problem is not related to these files. If the problem no longer occurs, one of these files was causing the problem. If this is the case, restore the files to their original location one at a time. Test the application after you restore each file. Continue to do this until the problem occurs again. When the problem recurs, you can then assume that it is caused by the last file that you restored. Drag that file to the trash.